Overview
If you are lucky enough to have
a USB Port on your router, that is all you pretty much what you need to share
external hard drive network with a external hard drive.
It’s not easy if it’s the first
time you are doing this installation, but with my step by step guide, you will
have your hard drive setup within minutes. There is no need to be
frustrated on complex network sharing settings or expensive external USB share
devices, to share external hard drive network.
The benefits
The Benefits to share external hard drive on your network, is that
you will no longer need to move your hard drive between one device to another.
The hard drive will be in a central location, where you can
connect to your hard drive from any computer or device on your network.
You can share your photos, documents and movie files easily, all in
one central location.
Requirements
This tutorial is using a Netcomm wireless Router however, any router with
a USB port can be used.
Connect your Hard Drive
The First thing you will probably want to do is to attach your
external hard drive to your router using the usb cable supplied.
Some routers can be fussy on what hard drives you can use, it is
advisable to use an external hard drive which has a power supply known as a
power brick.
Login to your router
Next you will need to login to your admin page of your router
settings, in your web browser. Depending on what router you use it is usually
an IP address such as http://192.168.1.1 You may need to consult
your router’s manual for more info.
You will then be presented with a login screen asking for your
router credentials. The default login is usually something like:
Username: admin and
password: password.
Check with your manual for your settings. Enter your credentials
to login
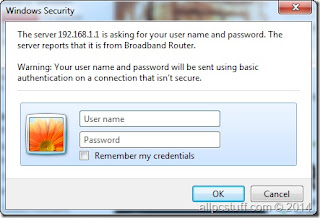
Next you will need to navigate to the storage Services tab, you
will then see that your hard drive has been connected as shown below.
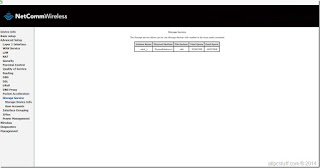
Next you need to create a user account to access your hard drive
files. Under the Storage Services tab, select User accounts.
You will then see that a username has successfully been created.


Comments
Post a Comment